Su computadora es lenta y le molesta eso. Para solucionarlo, puede agregar RAM o comprar un SSD más rápido, pero eso cuesta dinero. Por eso, lo primero que debes hacer es intentar hacer Windows más rápido mediante algunos trucos y aquí te presentamos nueve maneras de acelerar su PC de Windows 10 sin gastar un centavo.
Tenga cuidado: Siempre hay un trade-off. Más velocidad puede significar menos vida de la batería, o incluso renunciar a un programa querido. Tendrás que decidir qué sacrificios estás dispuesto a hacer para aumentar la velocidad de Windows.
1. Darle el reinicio
Si su PC se está comportando horriblemente lento, intente reiniciar. Sí, es una solución obvia, pero la gente tiende a olvidar lo obvio. El ajuste de suspensión o hibernación ahorrará energía, pero sólo un reinicio completo borra las telarañas en el cerebro de Windows y le da un nuevo comienzo. Hazlo todos los días si la PC es muy lenta.
2. Activar Alto rendimiento
Windows asume que desea una computadora eficiente en energía. Pero usted puede cambiar la electricidad por la velocidad. Utilice esta sugerencia sólo si está dispuesto a aumentar su factura de electricidad y disminuir el rendimiento de la batería.
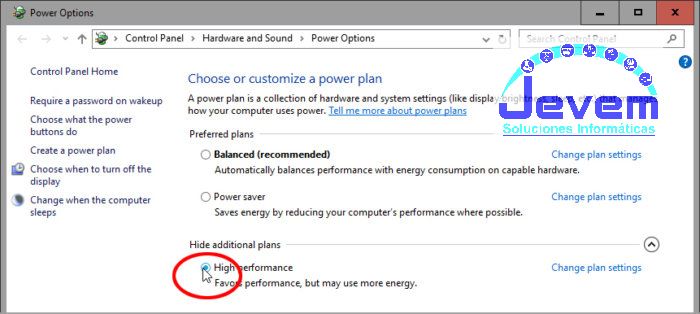
Haga clic con el bot, ón derecho en el botón Inicio y, en el menú resultante, seleccione Opciones de energía.
En la ventana resultante del Panel de control, despliegue la opción Mostrar planes adicionales. Seleccione Alto rendimiento.
3. Deshacer algunas opciones de apariencia
Windows trabaja duro para hacer la pantalla fácil en los ojos. Si su PC es poco potente, es posible que desee sacrificar la estética y ganar algo de velocidad.
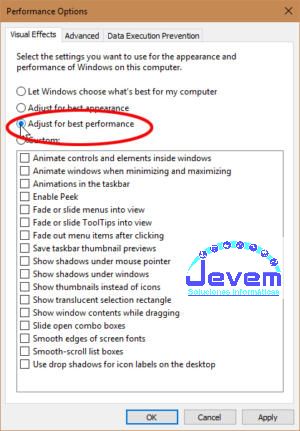
Haga clic con el botón secundario en Inicio y seleccione Sistema. En el panel izquierdo del panel de control, seleccione Configuración avanzada del sistema. Esto abre el cuadro de diálogo Propiedades del sistema, ya en la ficha Avanzadas. Haga clic en el botón Configuración en el cuadro Rendimiento (el primero de los tres botones “Configuración” en esta pestaña). Esto abre otro cuadro de diálogo. Puede desmarcar algunas de las opciones o simplemente seleccionar Ajustar para obtener el mejor rendimiento.
4. Elimine los cargadores automáticos innecesarios
Una gran cantidad de programas quieren cargar automáticamente cada vez que arranque. Cada uno ralentiza el proceso de arranque y algunos continúan ralentizando Windows después.
No todos son malos. Su programa antivirus debería cargarse al arrancar y seguir funcionando mientras su PC esté encendido. Otros programas que necesitan ejecutarse en segundo plano para trabajar, como OneDrive, también deben cargar automáticamente. Pero algunos programas -incluso los buenos que usas con frecuencia- no necesitan correr todo el tiempo. No desea desinstalarlos, pero es posible que desee detenerlos de la carga automática. Para ver qué tan mala es la situación, haga clic con el botón derecho en la barra de tareas y seleccione Administrador de tareas.
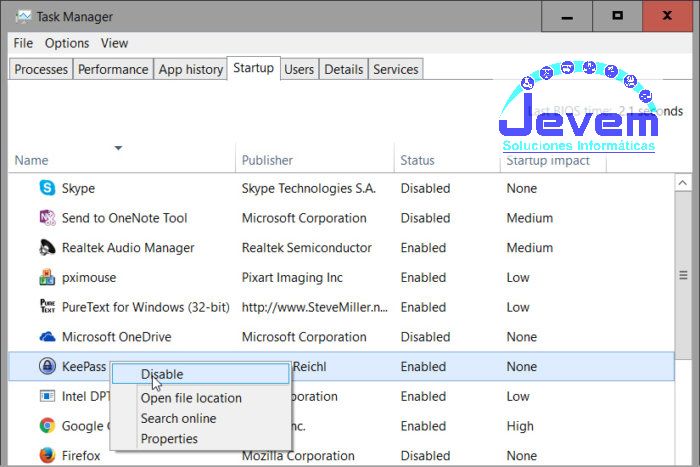
Haga clic en la ficha Inicio. (Si no ve ninguna pestaña en la parte superior de la ventana, haga clic en Más detalles en la esquina inferior izquierda.) La pestaña Inicio le mostrará todos los programas de carga automática. Al examinar la lista, piense en qué programas realmente no necesitan seguir funcionando en todo momento. Para impedir que se cargue automáticamente, haga clic con el botón derecho en su entrada en la ficha Inicio y seleccione Desactivar. Si no reconoce el nombre de un cargador automático, haga clic con el botón derecho en él y seleccione Buscar en línea para ayudarle a encontrar más información.
5. Detener los procesos innecesarios
Su computadora puede estar ejecutando un proceso mal escrito que está acaparando una gran cantidad de recursos. Para averiguarlo, haga clic con el botón derecho en la barra de tareas y seleccione Administrador de tareas. (Una vez más, si no ve ninguna pestaña en la parte superior de la ventana, haga clic en Más detalles.) En la ficha Procesos, haga clic en el encabezado de columna de la CPU para ordenar por uso del procesador.
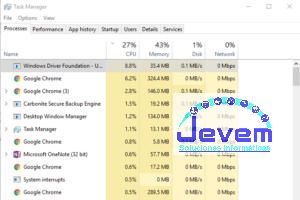
Los artículos superiores serán los que hogging la CPU. (Si los procesos de arriba están usando el 0%, los procesos se ordenan en la dirección incorrecta y vuelven a hacer clic en el encabezado de la columna.) No asuma que el proceso superior es necesariamente un cerdo. Algunas aplicaciones grandes valen los ciclos de la CPU. Una forma de administrar estos programas es cerrarlos cuando haya terminado con ellos. Otra es cambiar a un programa más pequeño.
Usted puede cerrar un proceso desde dentro del Administrador de tareas. Seleccione el proceso y haga clic en el botón Finalizar tarea y confirme su decisión. Pero esto debe ser evitado. Cuando haya terminado, haga clic en el encabezado de la columna de memoria y repita.
6. Desactivar la indexación de la búsqueda
Cuando busca una palabra en todos los archivos de la biblioteca de documentos, los resultados aparecen casi de inmediato. Eso es maravilloso, pero tiene un precio. Cuando no estás buscando, la indexación necesaria para crear esas búsquedas rápidas te ralentiza.
Para desactivar toda la indexación:
a) Abra el Explorador de Windows, haga clic con el botón secundario en la unidad C: y seleccione Propiedades.
b) En la ficha General, desactive la opción Permitir que los archivos de esta unidad tengan contenido indexado además de propiedades de archivo.
c) En el cuadro de advertencia resultante, seleccione Aplicar cambios a la unidad C: \, subcarpetas y archivos.
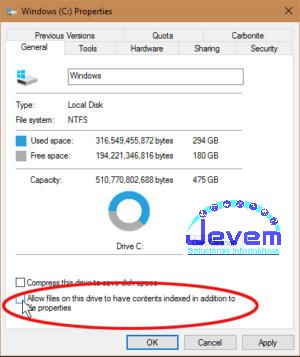
Las ventanas pueden tomar algún tiempo desactivando la indexación. Levántate y camina; Es bueno para ti. Hay otra opción que te permitirá desactivar alguna indexación pero no todo: Escriba la indexación en el campo de Cortana. Seleccione Opciones de indexación. Haga clic en el botón Modificar cerca de la parte inferior izquierda del cuadro de diálogo resultante.
Esto abre otro cuadro de diálogo, con dos secciones. Y sí, es confuso. Comienza en la sección inferior del cuadro de diálogo, Resumen de ubicaciones seleccionadas. Haga clic en cualquiera de estas opciones y cambiará el contenido de la sección superior, Cambiar las ubicaciones seleccionadas.
Si no se comprueban elementos en esa sección superior, Localizaciones específicas.
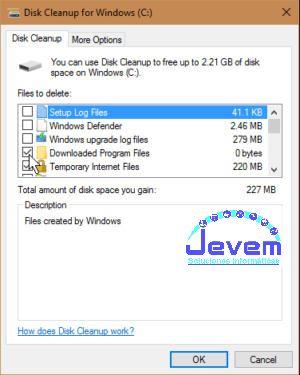
7. Desactive Windows
Windows 10 de vez en cuando le ofrece consejos sobre cómo puede utilizar mejor el sistema operativo. El problema es que, para ver qué consejos necesita, mantiene un ojo sobre cómo está utilizando su PC. Sí, suena preocupante por un problema de privacidad, pero también ralentiza su PC. Para desactivarlo, haga clic en Inicio> Configuración. Seleccione Sistema y, a continuación, seleccione Notificaciones y acciones en el panel izquierdo. En la parte inferior de la sección Notificaciones, desactive Obtener sugerencias, trucos y sugerencias mientras utiliza las sugerencias de Windows.
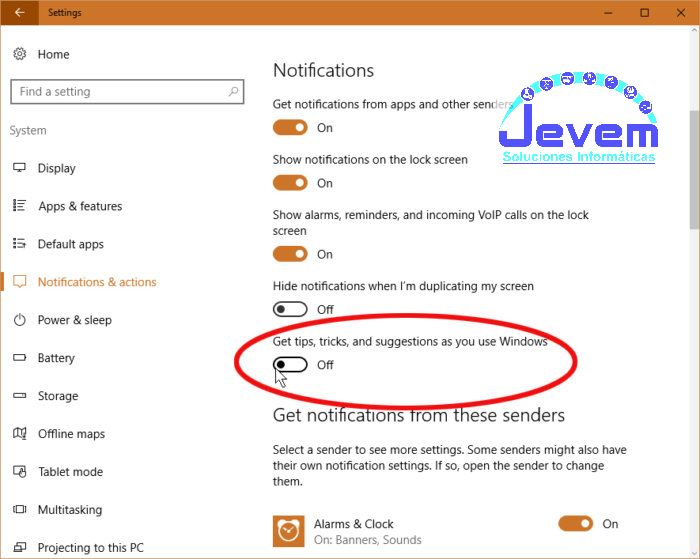
También puede explorar las otras opciones de notificación y desactivar algunas de ellas. No creo que ninguno de los otros ralentizar la PC, pero pueden llegar a molestar.
8. Limpie su unidad interna
Si su almacenamiento interno está casi lleno, ya se trate de un disco duro o un SSD, podría ralentizarlo. Pero si su unidad tiene un montón de espacio libre, salte esta limpieza. Empiece con la herramienta de limpieza de disco de Windows propio. En el campo de Cortana, escriba disk y seleccione Disk Cleanup. Espere mientras Disk Cleanup examina su unidad. Haga clic en el botón Limpiar archivos del sistema (esta vez necesitará una contraseña de administrador).
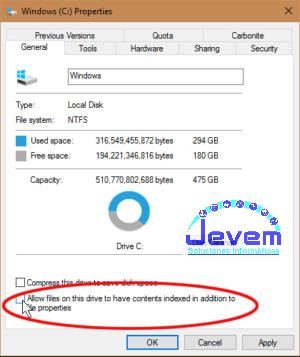
Entonces espere otra vez para otro examen. Examine las opciones. Si encuentra una llamada Instalación previa de Windows, tiene suerte. Comprobándolo y haciendo clic en Aceptar, liberará mucho espacio. Usted puede comprobar otros artículos para conseguir librado de ellos. Algo más que usted puede ser que desee considerar: Desinstale los programas que usted no usa más.
9. Compruebe si hay una infección Malware
Duda de que pueda haber ralentización de su PC. No hay beneficios ilegales de eso. Además, es una forma segura de disparar las sospechas de que haya sido víctima de eso, porque algún código malicioso podría estar ralentizando su PC, incluso si esa no era la intención del criminal. Así que si usted sospecha de ello, ubique una guía sobre cómo eliminar el malware de su PC con Windows.
Si después de realizar estos consejos, su PC todavía se siente lento, podría ser el momento de actualizar su hardware.
Via: Pcworldenespanol









